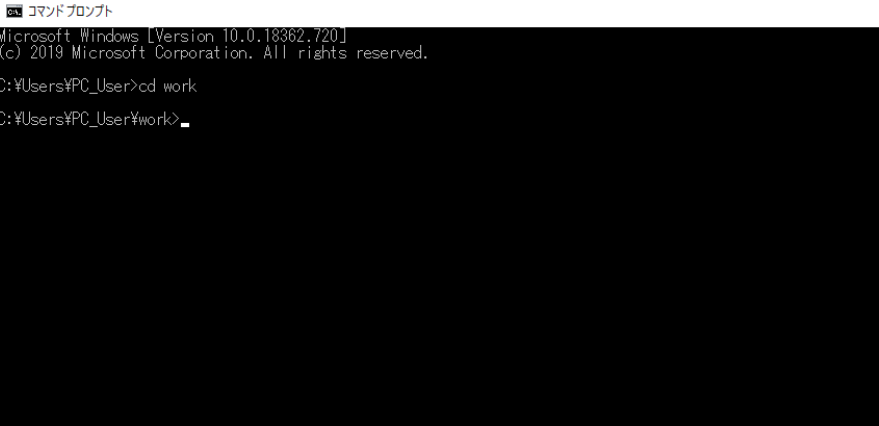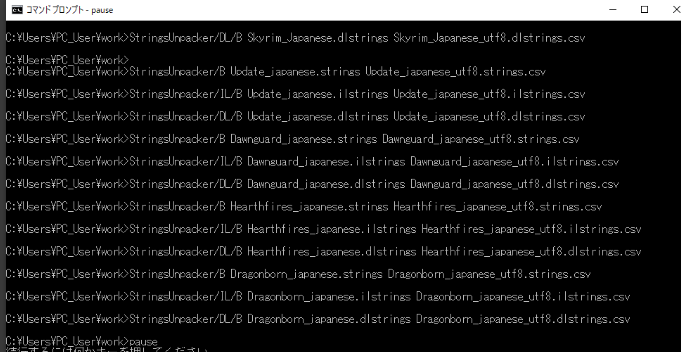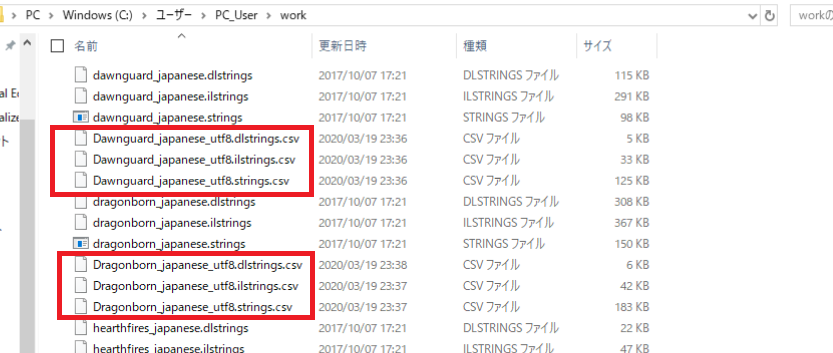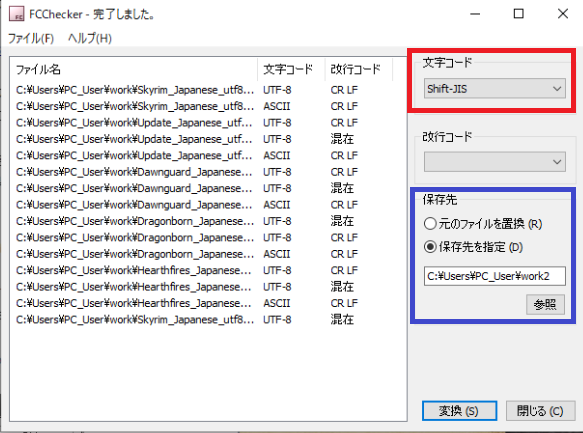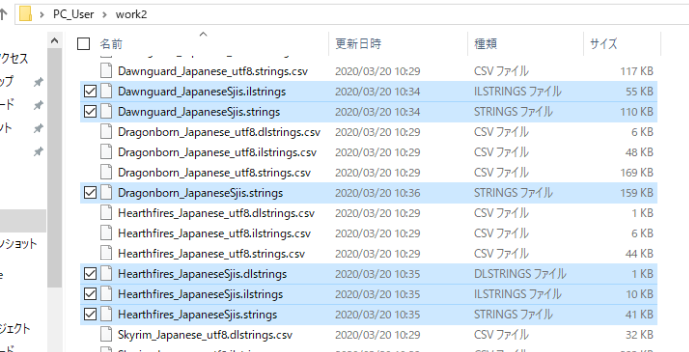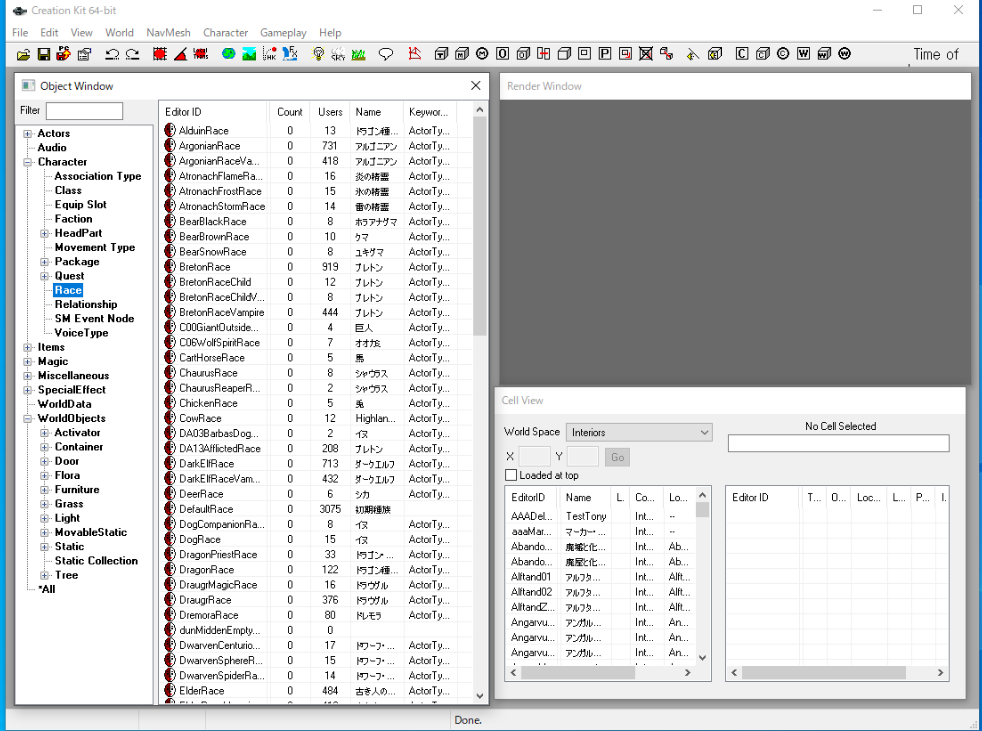詳しく書かれているブログ
を参考にCKの日本語化をしてみました。<文字化けが気になった>
LE版でやられているっぽいので、SE版だと微妙に違っている部分もあったので(中々上手くいかなかった)わかりやすく書けるかはわかりませんがSE版用にまとめてみようと思います。
※どうしてそうするのかとかを詳しく知りたい方はそちらに書かれているので見てください。
CK(クリエイションキット)の日本語化
※基本的にはおばちゃんのスカイリムガイドさんの工程を辿っていく形になりますが、ややこしい説明はなしで行程メインで記載していきます。
必用な準備をする
step
1作業するにあたってのフォルダーを作る
作業がわかりやすいように新しいフォルダーを作ります。自分でわかりやすい名前を適当につけておいてください。
まずはすぐに開ける場所に置いておいてください(デスクトップあたりで)
参考
作業が進んで行くと理由がわかると思うので、必要だなと思われる方はその時に1つ増やしてください(フォルダー名はworkとwork2にしました)
step
2ツールをダウンロードする
日本語化をするのに必要なツールをダウンロードします。
Skyrim Strings File Tool ←リンクになっています
上のサイトからツールをダウンロードしてください。
このツールは【コマンドプロンプト】(コンソール)で使用するツールです。
CKで読み取ってくれない文字コードを変換する為のツールです。
step
3stringsファイルの用意
ここがおばちゃんのスカイリムガイドさんと違う部分で、ここが違うと日本語化が出来ないので注意して下さい
おばちゃんのスカイリムガイドでは、
日本語版のスカイリムの「Data/Strings」フォルダ内に入っている各Strings系ファイルと書かれていますが、
日本語化した英語版の「Skyrim - Patch.bsa」からBSA Browserで 各種stringsファイルをSTEP1で作成したフォルダーに摘出します。
(違う場所に摘出して1で作ったフォルダーにコピペでもOKです)
日本語版のスカイリムの「Data/Strings」フォルダ内に入っている各Strings系ファイルでも、文字化けは治ります。
英語にしたい方はこちらを使ってください。
摘出するstringsファイル
skyrim_japanese.dlstrings
skyrim_japanese.ilstrings
skyrim_japanese.strings
update_japanese.dlstrings
update_japanese.ilstrings
update_japanese.strings
dawnguard_japanese.dlstrings
dawnguard_japanese.ilstrings
dawnguard_japanese.strings
dragonborn_japanese.dlstrings
dragonborn_japanese.ilstrings
dragonborn_japanese.strings
hearthfires_japanese.dlstrings
hearthfires_japanese.ilstrings
hearthfires_japanese.strings
japaneseになっている物全部です。
※これらのファイルの中身をShift_JIS(文字コード)に変換する為にSTEP2でダウロードしたツールSkyrim Strings File Toolを使います。
BSA Browserの使い方がわからない方は
skyrimの日本語化でほぼすべてのプレイヤーが参考にしてると思われるtktkさんのブログで紹介されていますので、そちらを拝見してください(1番わかりやすいと思うので)
フォルダーに各種stringsファイルを配置したらSkyrim Strings File Toolにある
StringsUnpacker.exe
StringsPacker.exe
の2つも同じフォルダー(作業用に作ったstringsファイルを入れたフォルダー)に入れます。
MODのesmをCKで読み込ませる場合はMODのbsaからstringsファイルを摘出して下さい。(stringsフォルダーが既にある場合はそこにあるかも)
とりあえず準備は終わりです。
文字コード変換の作業をする
step
4stringsファイルを入れたフォルダーを移動させる
STEP1で作った作業用フォルダーに各種stringsファイルを配置したわけですが、このフォルダーを移動させます。(スムーズに作業が進むように)
移動させる場所は
Windowsのタスクバーにある検索でCMDと打ち込むと【コマンドプロンプト】(コンソール)がHITするので、クリックして立ち上げます。
このコマンドプロンプトに表示されているC:\Useres\PC_User> (画像だと3行目)私の場合だとここが自動で指定されていますが、
どこが指定されるかは人によって違うので、一度コマンドプロンプトを立ち上げて確認して下さい。(大抵Cドライブだとは思います)
確認をしたら表示された場所の直下に作業用に作ったフォルダーを移動させます。
フォルダーを2つ作った理由
ここで、私が作業フォルダーを2つ用意した理由なのですが、作業の簡単な流れとして
作業の流れ
- stringsファイルをコマンドプロンプトでUnpack (中身の文字コードをUTF-8に変換)(csvファイルに変換)
- csvファイルの中身の文字コードをShift_JISに変換
- Shift_JISに変換させたcsvファイルをコマンドプロンプトで再度stringsファイルに戻す
この作業の時に、変換されたファイルが作業フォルダーに生成されます。(strings → csv で11ファイル増える。 csv → stringsで11ファイル増える。)
この事によってファイルの量が大変な事になるので、正しく作業が行えているかの確認を簡単に出来るようにstrings → csv でフォルダー1個、csv → stringsでフォルダー1個 作りました。
step
5コマンドプロンプトでの作業 Unpack
フォルダーを適切な場所へ移動させたら本格的な作業に移ります。
CMDでコマンドプロンプトを立ち上げたら cd xxx(自分が付けたフォルダー名)を入れてEnterを押すと次の行に移動します。
このcd xxxのコマンドででエラーを出さないようにする為に、フォルダーを移動させました。
次の行からはコマンドプロンプトに変換の為のコードを打ち込んでいきます(Win10はコピペ出来る)
打ち込むコード
・StringsUnpacker /B Skyrim_Japanese.strings Skyrim_Japanese_utf8.strings.csv
・StringsUnpacker /IL /B Skyrim_Japanese.ilstrings Skyrim_Japanese_utf8.ilstrings.csv
・StringsUnpacker /DL /B Skyrim_Japanese.dlstrings Skyrim_Japanese_utf8.dlstrings.csv
・StringsUnpacker /B Update_Japanese.strings Update_Japanese_utf8.strings.csv
・StringsUnpacker /IL /B Update_Japanese.ilstrings Update_Japanese_utf8.ilstrings.csv
・StringsUnpacker /DL /B Update_Japanese.dlstrings Update_Japanese_utf8.dlstrings.csv
・StringsUnpacker /B Dawnguard_Japanese.strings Dawnguard_Japanese_utf8.strings.csv
・StringsUnpacker /IL /B Dawnguard_Japanese.ilstrings Dawnguard_Japanese_utf8.ilstrings.csv
・StringsUnpacker /DL /B Dawnguard_Japanese.dlstrings Dawnguard_Japanese_utf8.dlstrings.csv
・StringsUnpacker /B Hearthfires_Japanese.strings Hearthfires_Japanese_utf8.strings.csv
・StringsUnpacker /IL /B Hearthfires_Japanese.ilstrings Hearthfires_Japanese_utf8.ilstrings.csv
・StringsUnpacker /DL /B Hearthfires_Japanese.dlstrings Hearthfires_Japanese_utf8.dlstrings.csv
・StringsUnpacker /B Dragonborn_Japanese.strings Dragonborn_Japanese_utf8.strings.csv
・StringsUnpacker /IL /B Dragonborn_Japanese.ilstrings Dragonborn_Japanese_utf8.ilstrings.csv
・StringsUnpacker /DL /B Dragonborn_Japanese.dlstrings Dragonborn_Japanese_utf8.dlstrings.csv
上のコードを入れていきます。
StringsUnpacker/DL/B、StringsUnpacker/IL/B、StringsUnpacker/BのDL/B、IL/B、/Bは大文字で記載して下さい
私はWIN10なので、コピーしてコマンドプロンプトの上でCtrl+Vもしくはマウス右クリックで貼り付けていきました。
これを1行ずつやります(かなりめんどくさいですよ)
※コードの理由などを知りたい場合はおばちゃんのスカイリムガイドさんを見てください。詳しく説明してくれています。
こんな感じです。
正しく作業が終わると、画像の様にstringsファイルを入れていた作業用フォルダーにcsvファイルが出来ています。(ファイル生成でこうなるので、見にくくてフォルダーを2個作りました)
step
6csvに変換したファイルの文字コードをUTF-8からShift_JISに変換
csvファイルの中身の文字コードをShift_JISに変換するのですが、おばちゃんのスカイリムガイドさんはテキストエディタを使ってやっていましたが、私はツールを使って終わらせました。
FileCode Checker←リンクになっています
上からダウンロードして、中に入っているexeを実行すると立ち上がります。
ウインドウにcsvファイルをドラッグ&ドロップでぶち込んで、赤枠の部分をShift_JISに変えて変換を押したら完了です。
青枠で囲ってある場所は保存場所になるのですが、私はここでフォルダーを変えてるのでwork2を指定していますが、変えてない場合は上の元のファイルを置換でOKです。
私と同様にフォルダーを分けた方は、元のフォルダに入っているStringsPacker.exeをShift_JISに変換したファイルを保存したフォルダー(この作業を保存した場所)に入れて下さい。
再度stringsファイルに戻す為に必要です。
画像では文字コードの場所にASCIIが混ざっていますが、正しく出来ている場合は全てUTF-8になっています。
1度目は日本語版の「Data/Strings」フォルダ内に入っている各Strings系ファイルでやったらこうなりました。(これでも英語には戻るので文字化けは治っています)
step
7csvファイルをstringsファイルに戻す pack
再び地獄のコマンドプロンプト作業です。
基本的にはSTEP5の時と同じ手順で作業をします。
(フォルダーを分けた方は、コマンド入力の時にフォルダー名を変える事を忘れないようにしてください)
打ち込むコード
・StringsPacker /B /E932 Skyrim_Japanese_utf8.strings.csv Skyrim_JapaneseSjis.strings
StringsPacker /IL /B /E932 Skyrim_Japanese_utf8.ilstrings.csv Skyrim_JapaneseSjis.ilstrings
・StringsPacker /DL /B /E932 Skyrim_Japanese_utf8.dlstrings.csv Skyrim_JapaneseSjis.dlstrings
・StringsPacker /B /E932 Update_Japanese_utf8.strings.csv Update_JapaneseSjis.strings
・StringsPacker /IL /B /E932 Update_Japanese_utf8.ilstrings.csv Update_JapaneseSjis.ilstrings
・StringsPacker /DL /B /E932 Update_Japanese_utf8.dlstrings.csv Update_JapaneseSjis.dlstrings
・StringsPacker /B /E932 Dawnguard_Japanese_utf8.strings.csv Dawnguard_JapaneseSjis.strings
・StringsPacker /IL /B /E932 Dawnguard_Japanese_utf8.ilstrings.csv Dawnguard_JapaneseSjis.ilstrings
StringsPacker /DL /B /E932 Dawnguard_Japanese_utf8.dlstrings.csv Dawnguard_JapaneseSjis.dlstrings
・StringsPacker /B /E932 Hearthfires_Japanese_utf8.strings.csv Hearthfires_JapaneseSjis.strings
・StringsPacker /IL /B /E932 Hearthfires_Japanese_utf8.ilstrings.csv Hearthfires_JapaneseSjis.ilstrings
・StringsPacker /DL /B /E932 Hearthfires_Japanese_utf8.dlstrings.csv Hearthfires_JapaneseSjis.dlstrings
・StringsPacker /B /E932 Dragonborn_Japanese_utf8.strings.csv Dragonborn_JapaneseSjis.strings
StringsPacker /IL /B /E932 Dragonborn_Japanese_utf8.ilstrings.csv Dragonborn_JapaneseSjis.ilstrings
StringsPacker /DL /B /E932 Dragonborn_Japanese_utf8.dlstrings.csv Dragonborn_JapaneseSjis.dlstrings
上記のコードはおばちゃんのスカイリムガイドさんから丸々頂いてきました。
(※コード<JapaneseSjis>についての詳しい説明はおばちゃんのスカイリムガイドさんを見てください。<JapaneseSjis>のJapaneseXXXのXXXの部分は自分で設定してもいいみたいです)
は私の環境ではエラーで生成されませんでした(環境によってエラーが出る物が異なるみたいです。※コメントにて教えて頂きました。)
ここの作業でエラーを吐いたファイルは最後に使うので、日本語化した英語版の「Skyrim - Patch.bsa」からBSA Browserで抜き出しておいて下さい。(わかりやすい場所に置いておいてください)
当然ではありますが、1回目の時(STEP5でのUnpackの時)とはコードが変わっているので注意してください
成功していると、こうなっています。
step
8戻したstringsファイルを移動させる
ようやく最終段階です。あと少し頑張ってください。
STEP7で再度stringsファイルに戻しましたが(XXX_JapaneseSjis.strings、ilstrings、dlstrings)、それをSkyrim Special Edition「Data/Strings」に入れて下さい。
ファイルを移動させたらCKに読み込ませる為の設定を変えます。
「CreationKit.exe」と同じ階層にある「CreationKit.ini」を編集します。(LE版で「SkyrimEditor.ini」にあたるファイル)
[General]の項目に
sLanguage=JapaneseSjis を加える(既に何らかに追記されてる方は、これに変える)
ここもおばちゃんのスカイリムガイドさんが詳しく説明されていますが、簡単に言うとCKに読み込ませるファイルを指定させています。
Skyrim Special Edition「Data/Strings」には<english>と<japanese>のstringsファイルも入っているので<JapaneseSjis>を読み込んでね。って事ですね。
STEP7でエラーを吐いたファイル(私の場合は4個)(BSA Browserから摘出した状態のstringsファイル)を<japanese>から<JapaneseSjis>リネームしてSkyrim Special Edition「Data/Strings」に入れて下さい
※リネームして入れないと「CreationKit.ini」で読み込ませるファイルを<JapaneseSjis>に指定したのでエラーが出ます
これで全ての作業が終わりました。
日本語化出来ているかの確認(文字化けが治っているか)
CKを立ち上げて確認をしてください。
無事に日本語になりました。
CK日本語化のまとめ
今回CKの日本語化をするにあたって、かなり参考にさせてもらいました(変換コードはほとんどコピペさせて貰いました)が、なかったら文字化けで何が書かれているのかわからないCKで作業しないといけなくなる所でした。
何が書かれているかわからないので実質無理だったんですけどねw
SE版用に細かい変更は加えてはいますが、これをまとめて頂いた事に大感謝です。神。(まとめ作業もめっちゃ時間かかりました…(´;ω;`)